IT エンジニアなら誰でも一度はやったことがあるのでは?今回は、ActiveDirectory で構築したドメインに参加する方法です。
- 前回の記事で作ったドメインに参加します
- ドメイン参加の手順
- コントロールパネル起動 > System and Security > System を選択
- Computer name, domain, and workgroup settings で Change settings を選択
- System Properties の Computer Name で Change を選択
- Member of で Domain を選択し、ドメイン名を入力
- そしてエラー
- ネットワークアダプタの dns 設定を修正
- OK を押すと画面がフリーズして接続が切れる
- (気を取り直し)ドメイン参加
- リモートログインする
- ドメインユーザーにリモートログイン許可
- ログインできました
前回の記事で作ったドメインに参加します
前回の記事で、ActiveDirectory でドメインを構築しました。以下の記事です。
この記事で作成したドメインに参加してみたいと思います。
ドメイン作成の方法が気になる方は、こちらを参考にしてください。
ドメイン参加の手順
Azure で作った Windows 2016 Server をドメインに参加させます。
以下の Microsoft 公式ページの手順に沿って行います。
コントロールパネル起動 > System and Security > System を選択

Computer name, domain, and workgroup settings で Change settings を選択
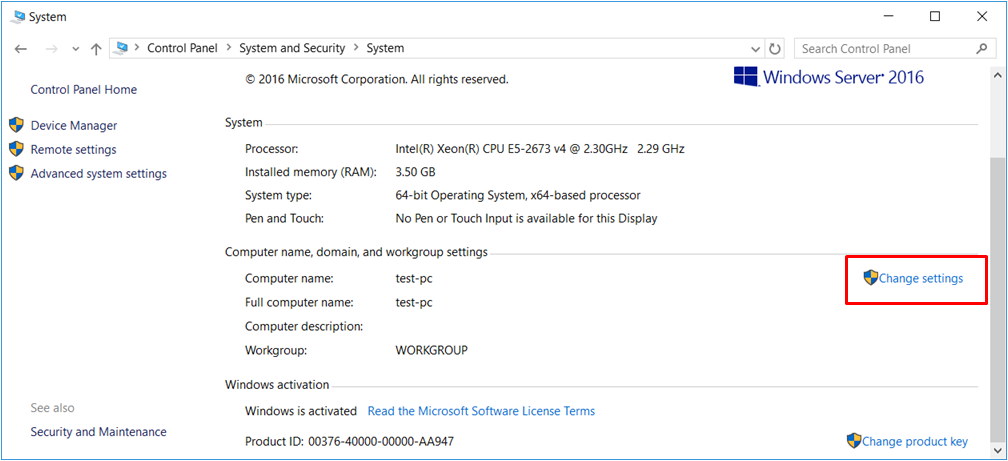
System Properties の Computer Name で Change を選択
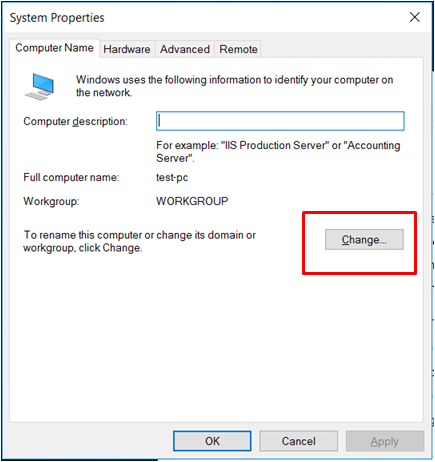
Member of で Domain を選択し、ドメイン名を入力
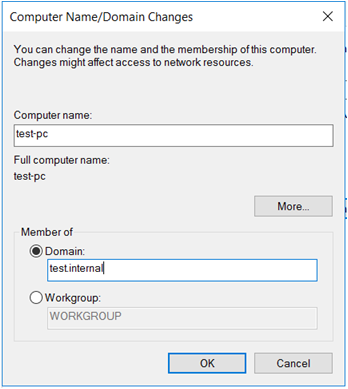
そしてエラー
「Active Directory Domain Controller (AD DC) Could Not Be Contacted」というエラーが出ました。ADDC に到達できないと言ってます。

ネットワークアダプタの dns 設定を修正
言われてみれば、たしかに dns の向きを 新しく作った Active Directory Domain Controller に向けてなかった。
ネットワークアダプタの設定を修正。下の画面の赤枠のように、dns 設定に、自分が作った dns の IP アドレスを入力する。

OK を押すと画面がフリーズして接続が切れる
OK を押すと画面がフリーズしました。多分、Azure で試していたので、ネットワークアダプタの設定を変えると現在のセッションにも影響が出るんだと思います。
冷静に、Azure のコンソールから、接続先の端末を再起動すれば繋がりました。
(気を取り直し)ドメイン参加
先程失敗した手順をやり直し。
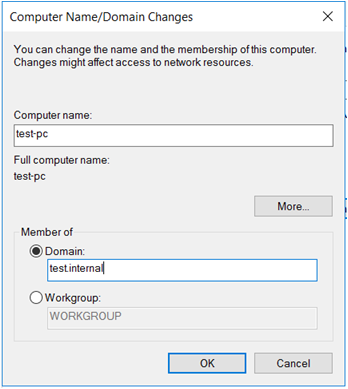
その後、ドメインユーザーを何らか入れるように言ってきますが、IDとパスワード入れればOK。
今度は成功しました。

リモートログインする
さて、ドメインユーザーでリモートログインしますが、「このユーザーアカウントはリモートログインを許可されていないため、接続は拒否されました。」となってしまいました。

ドメインユーザーにリモートログイン許可
またローカルユーザーで入り直して、コントロールパネルから、「Allow Remote Access」を選択。

下の画面のように、ドメインユーザーを追加します。

ログインできました
とうとうドメインユーザーでログインできました。Microsoft のサイトに書いてある手順で概要はわかりますが、他にも Azure でリモートログイン使ってたりすると、いろいろな落とし穴がありますね。
