仮想サーバ管理ソフト「Virtual Box」でLinux(CentOS7)をインストールしよう

※記事の内容が古いため、現在の仕様と異なる可能性があります。
「Virtual Box」は、パソコン上で簡単にLinux等のサーバを構築できる、仮想サーバ管理ソフトです。
今回は、Linuxの超メジャーなディストリビューション「CentOS」を構築する方法を解説しますね。
ちなみに、以前「Ubuntuサーバ」は別の記事にしてますので、Ubuntuがいい人はこちらを見て下さいね。
さて、CentOSインストールを進めていきましょう、
VirtualBoxダウンロード
まずはVirutalBoxをダウンロードしましょう。
以下のリンクから、最新版を入手してください。
Oracle VM VirtualBox - Downloads | Oracle Technology Network | Oracle
Windowsインストーラがありますね。

インストーラー実行
ダウンロードしたら、「VirtualBox~~.exe」を実行しましょう。
基本的に、ずーーっとNextを押していけばOKです。
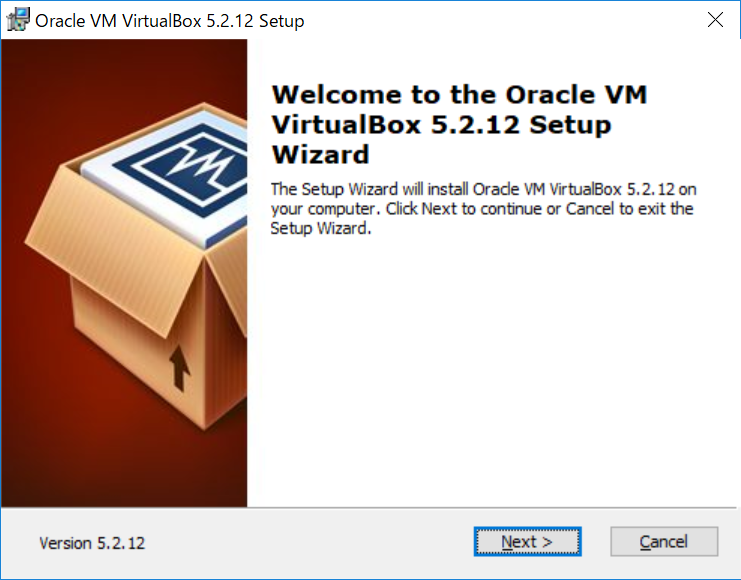
VirtualBox起動
インストールが完了したら、自動でVirtual Boxが起動します。
起動しない場合は、以下のアイコンから起動してください。
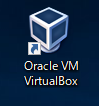
この画面がでれば、無事インストール完了です。
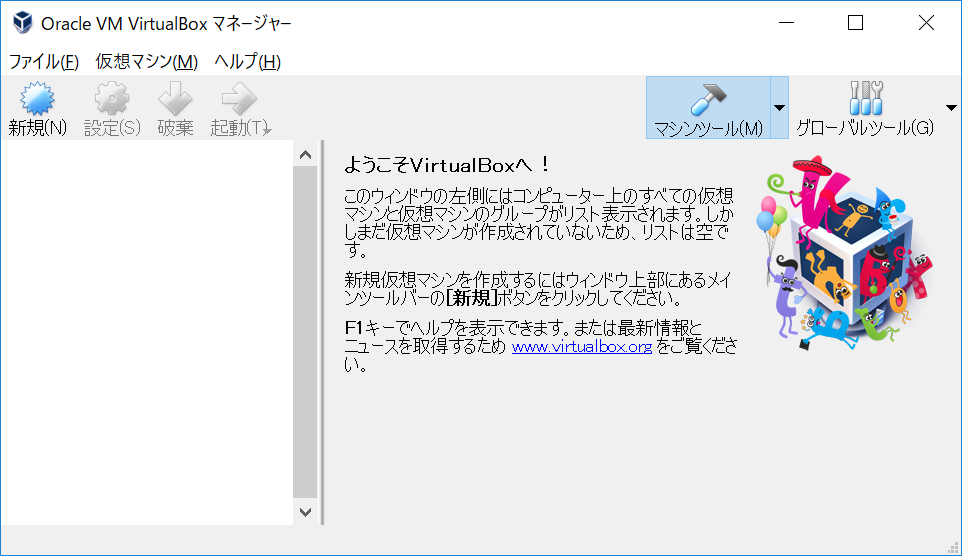
次は、CentOSの起動イメージを入手しましょう。
CentOS起動イメージのダウンロード
CentOSを起動するには、起動イメージが必要です。
まぁ、インストーラーみたいなものだと思ってもらえれば大丈夫です。
以下のリンクから、ダウンロードしてください。
「DVD ISO」が標準版です。こちらをダウンロードしましょう。
大きなファイルなので、ダウンロードには時間がかかります。
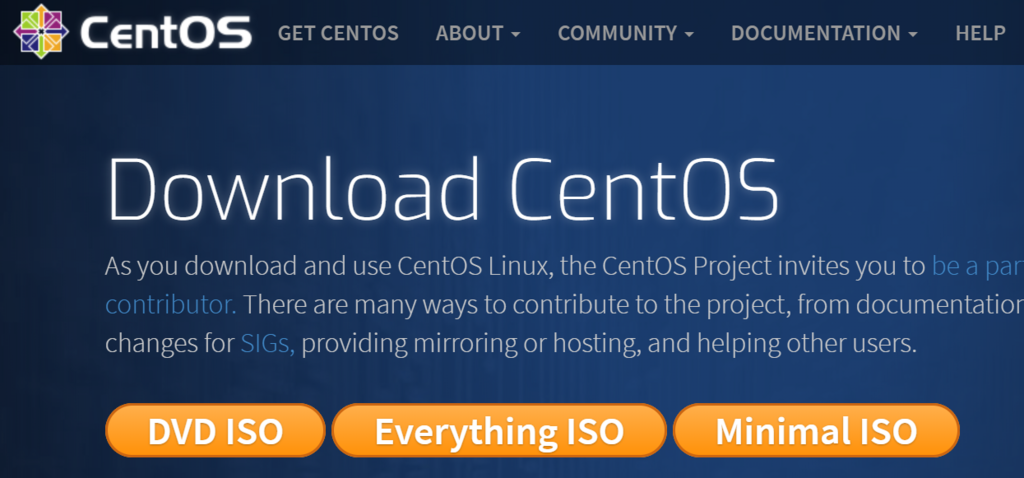
クリックすると、沢山のリンク先が出てきますが、どれでもいいので、リンクをクリックしましょう。ダウンロードが開始されます。
上の方にあるリンクがオススメです。
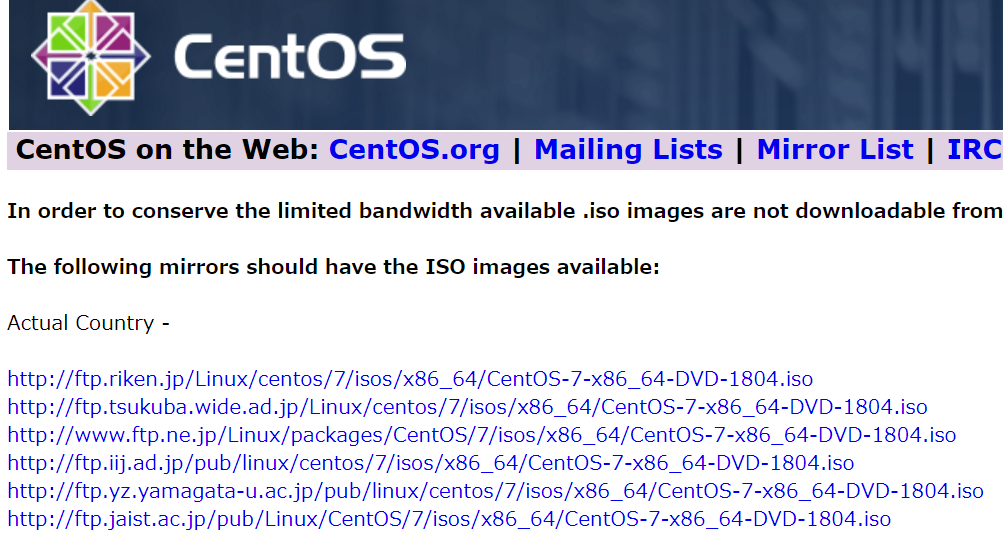
ダウンロードしたら、適当なフォルダに「CentOS~」ファイルを移動しましょう

VirtualBoxからCentOS起動イメージを使ってインストール
では、VirtualBoxに戻りましょう。
左上の「新規」をクリックしてください。
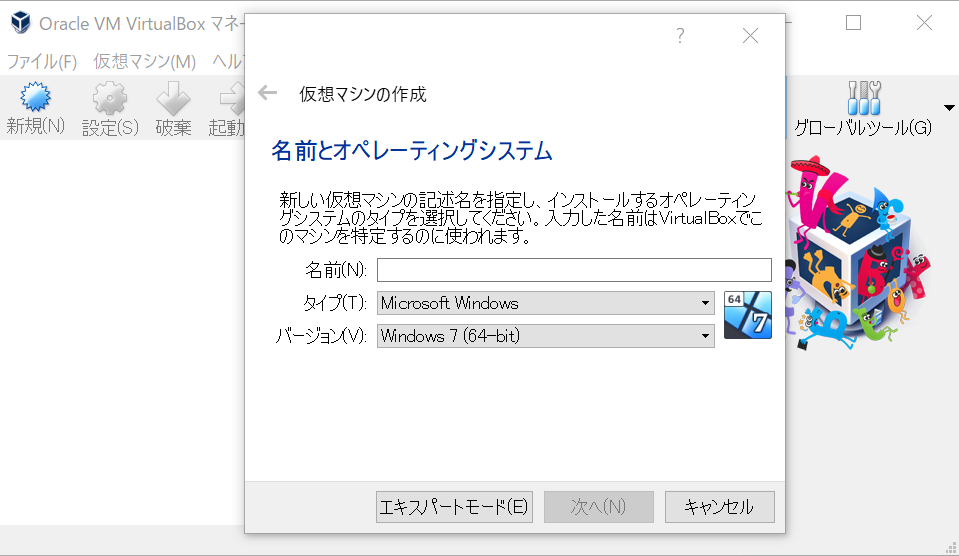
名前は適当に入れてください。
タイプは「Linux」、バージョンは「RedHat(64-bit)」にしてください。
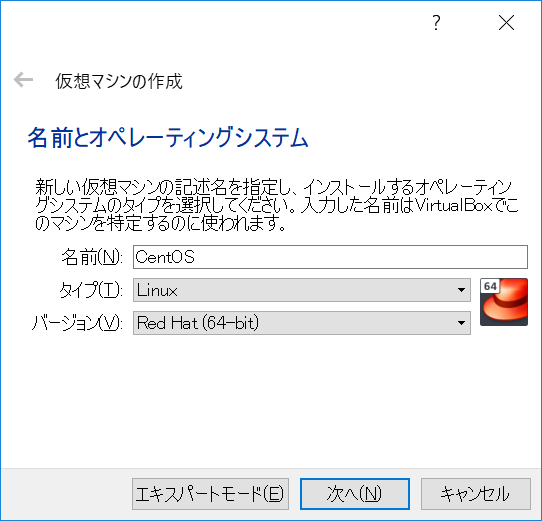
次は、メモリーサイズの選択です。
インストールするパソコンのスペックや、どの程度今から作る「CentOS」仮想サーバを使うのか、によりますが、
ちょっとお試し、ということであれば、1,024MBで十分でしょう。
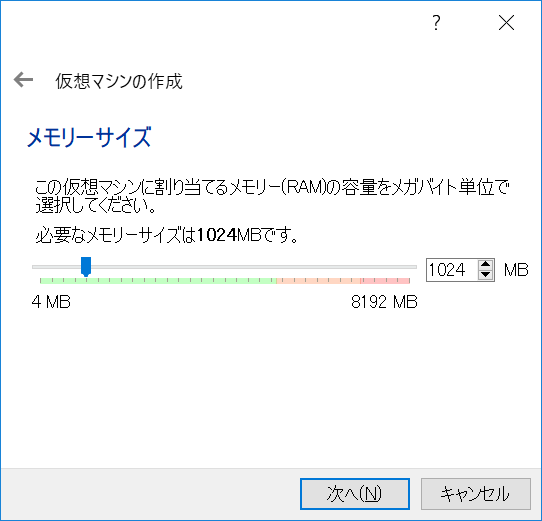
次は、ハードディスクの容量です。
お試しなので、「仮想ハードディスクを作成する」でいきましょう。
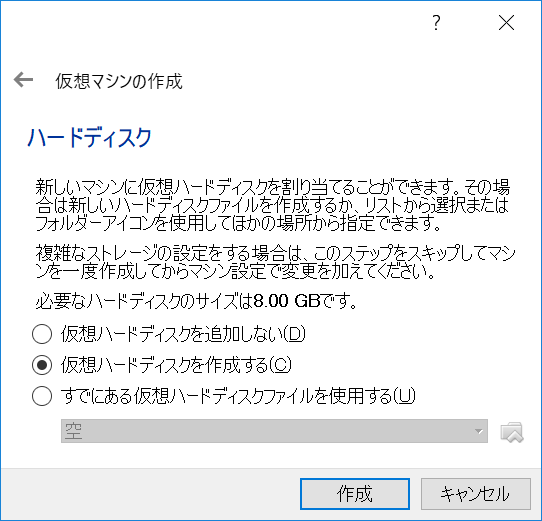
その次は「VDI」を選択してください。
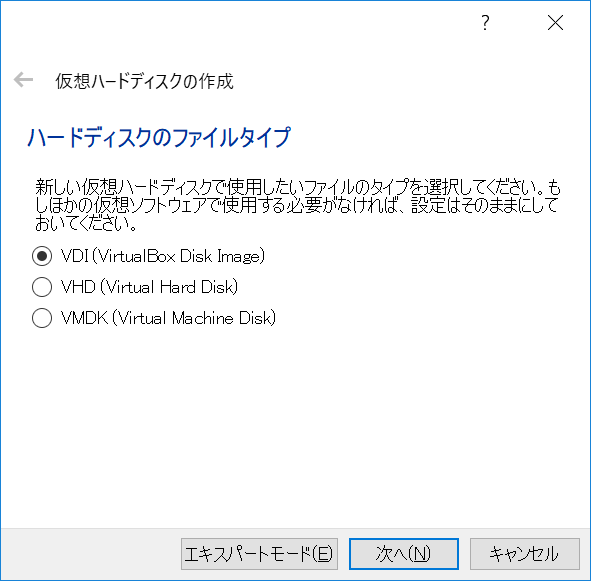
ストレージは「可変サイズ」を選択しましょう。
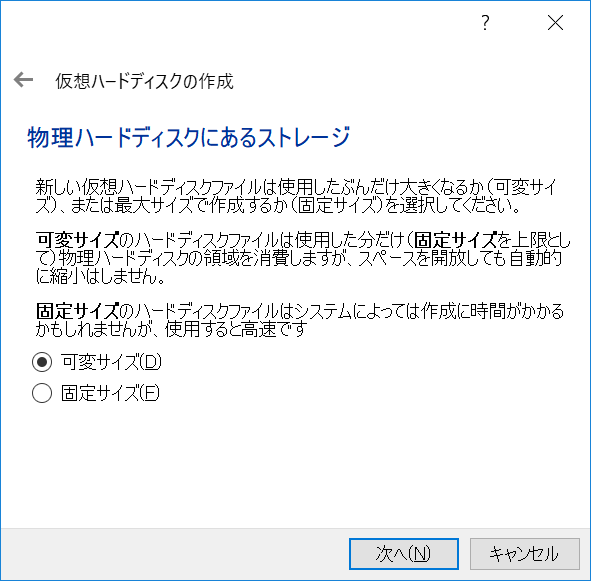
ファイルの場所とサイズは、
名前は適当に、サイズもお試しなら「8GB」でOKです。
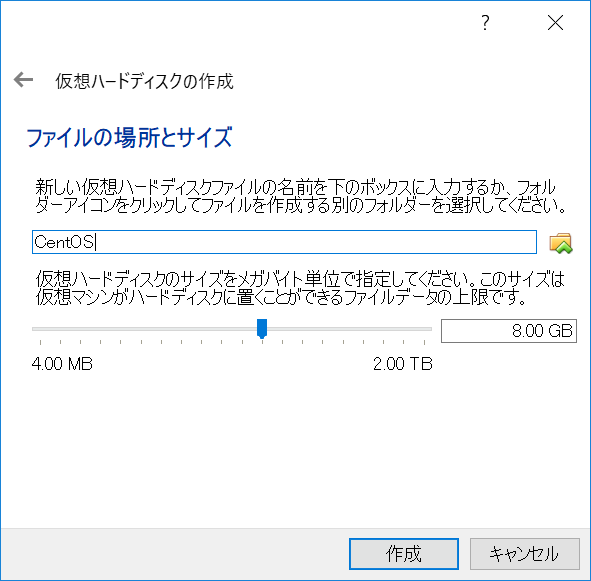
CentOSを起動しよう
やっと元の画面に帰ってきましたね。
CentOSのアイコンが出来ていると思います。
早速、「起動」を押してみましょう。
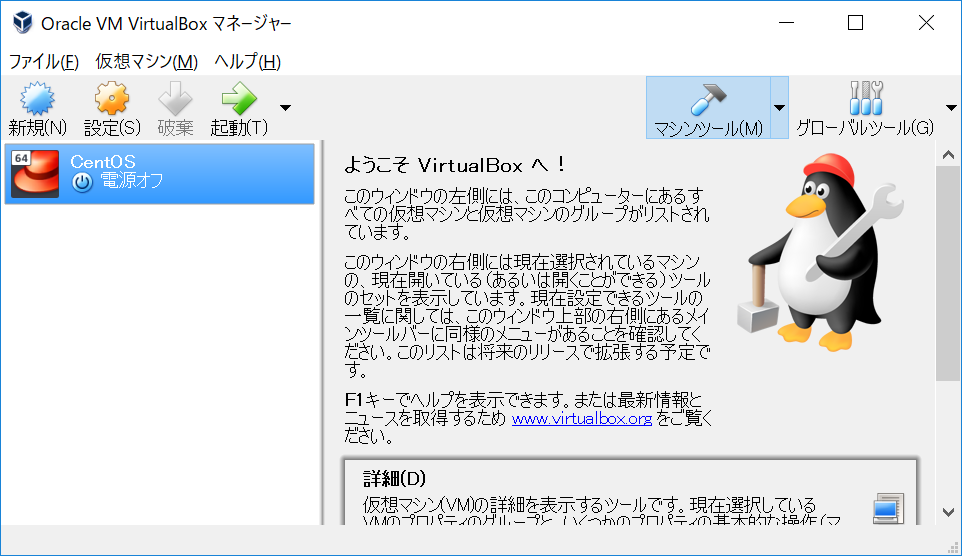
起動ハードディスクを選択、画面が出てきます。
フォルダのアイコンをクリックしてください。
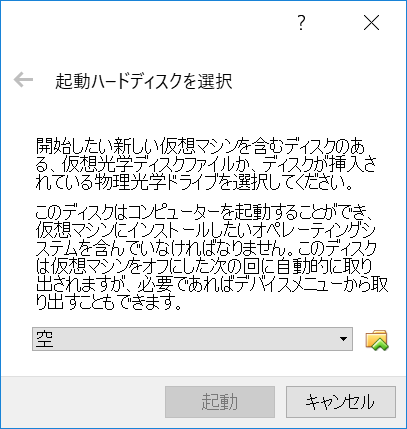
先程ダウンロードした「CentOS~~」の起動ディスクを選択し、起動しましょう。
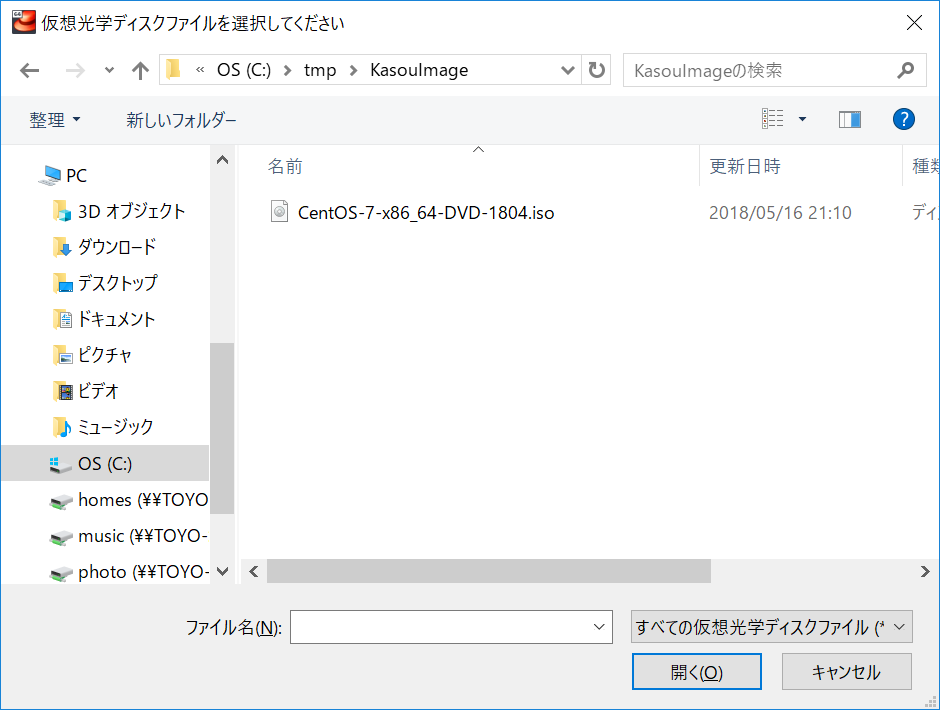
CentOSのインストール
しばらくすると、CentOSの起動画面がでます。
順調にやってきましたね!
矢印キーで、上下が動かせます。
「Install CentOS7」を選択し、「Enter」を押しましょう。
★注意点
ちなみに、マウスキャプチャで、CentOSの画面の中に入って操作することができます。
マウスキャプチャすると、マウスを操作できて楽です。
Windowsに戻るためには、「右側のctrl」を押す必要があります。
戻れなくなる人が多発してます。注意してくださいね。
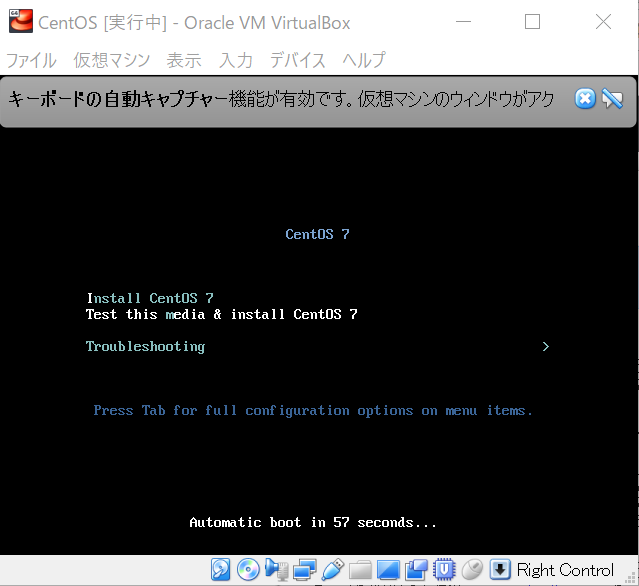
次は、インストールする時に使用する言語を選択します。
「日本語」がありますので、「日本語」でいきましょう。
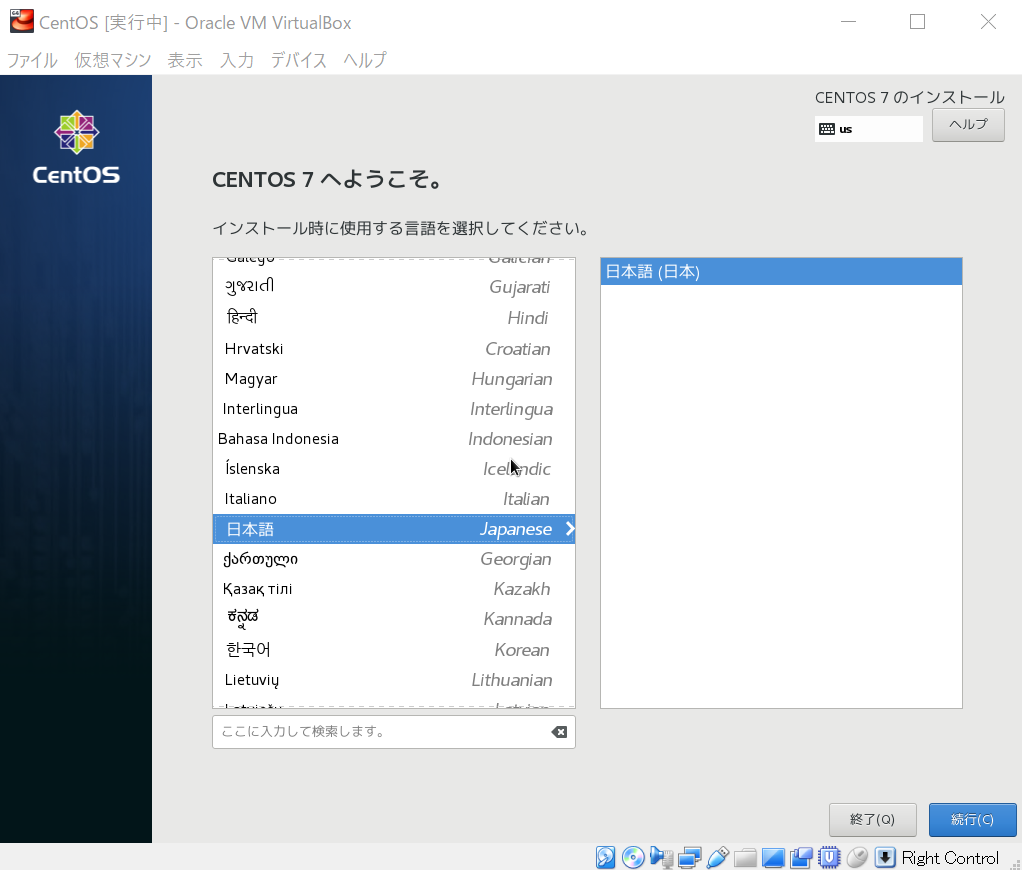
日本語でインストーラーが表示されました。
すごく分かりやすいですね。
黄色い「!」がついている「インストール先」をクリックしましょう。
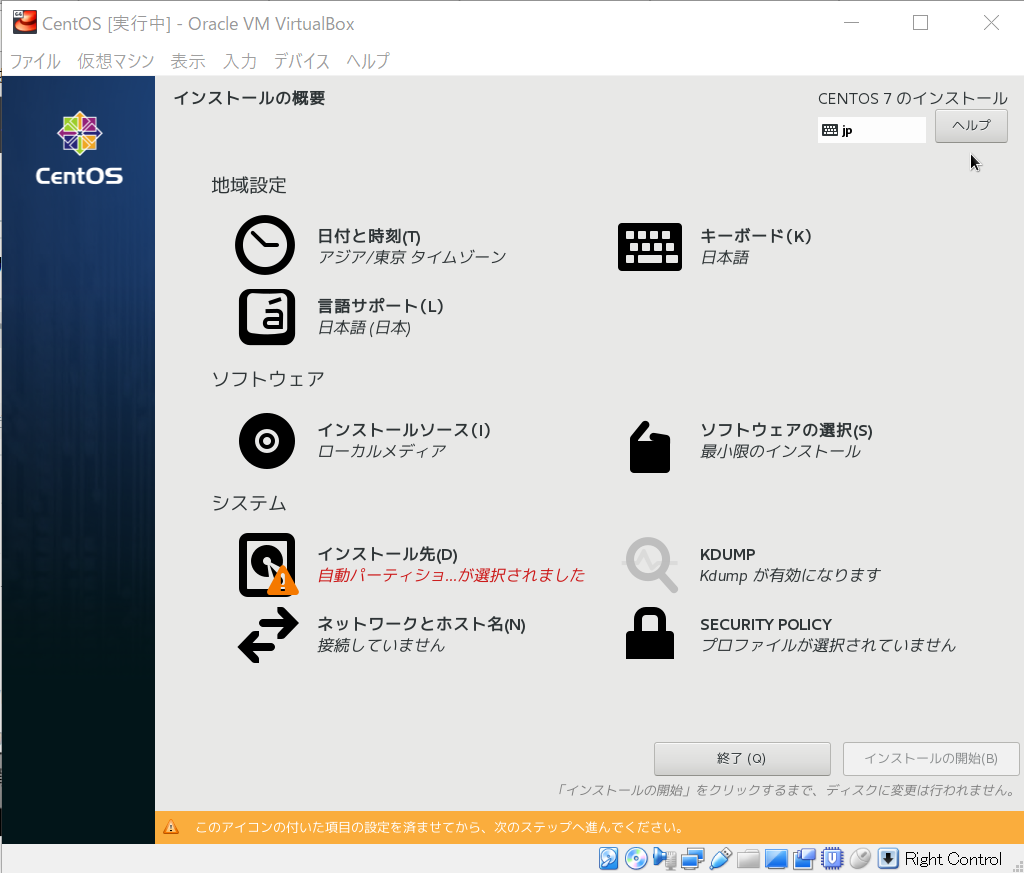
お試しインストールなので、特に変更しなくていいです。
左上の「完了」を押しましょう。
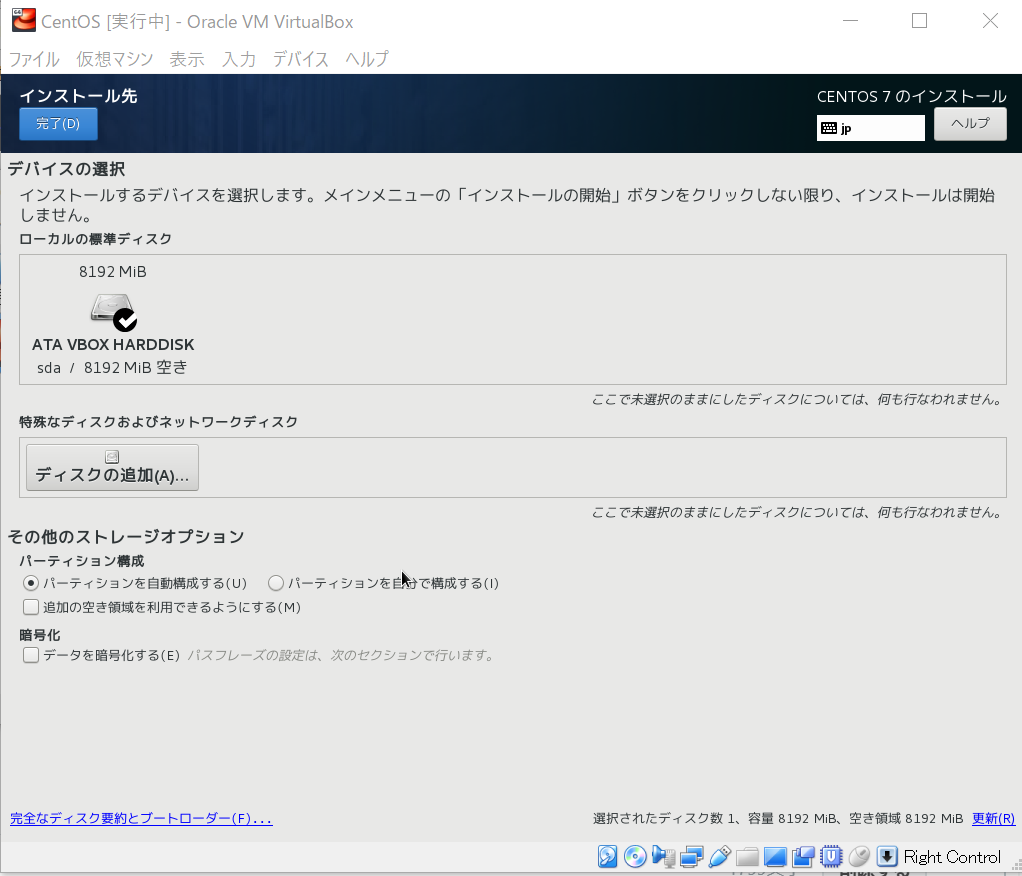
インストーラーの画面に戻りました。
右下の「インストールの開始」をクリックしましょう。
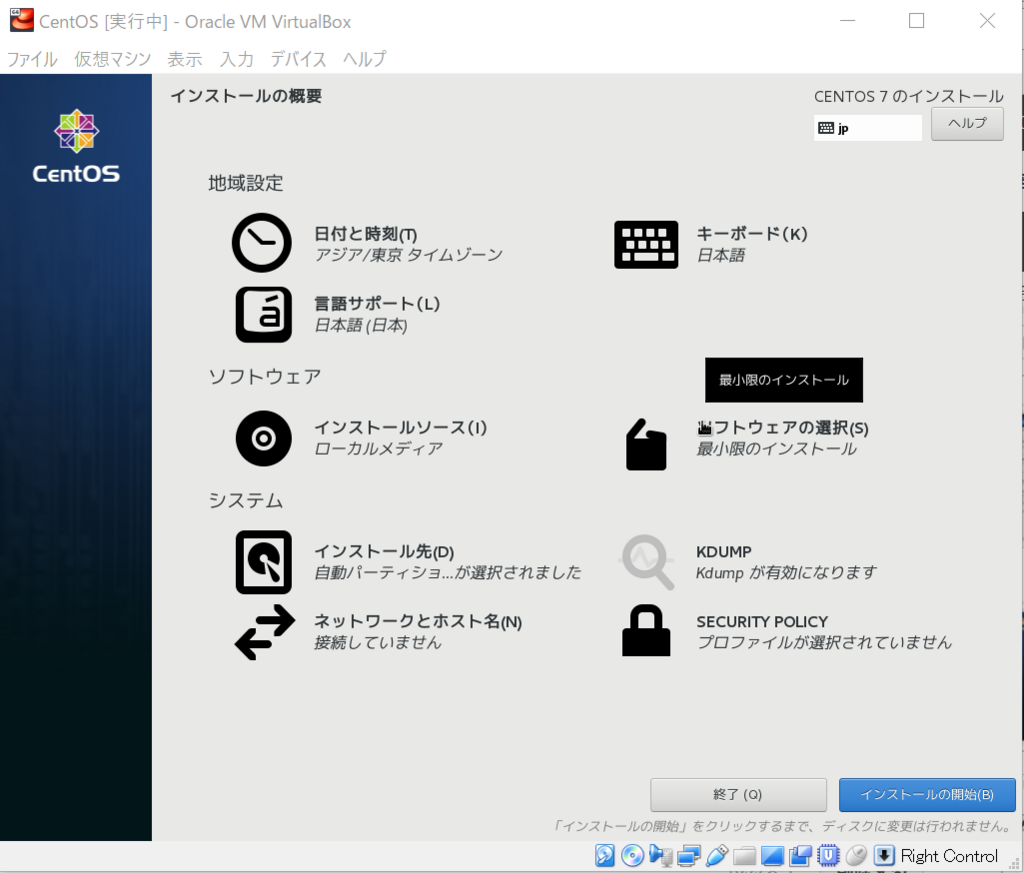
今度は、ROOTパスワードと、ユーザーの作成が、黄色い「!」になっています。
まずは、ROOTパスワードを設定しましょう。
「ROOTパスワード」アイコンをクリックしてください。

ROOTパスワードを入力して、「完了」を押しましょう。
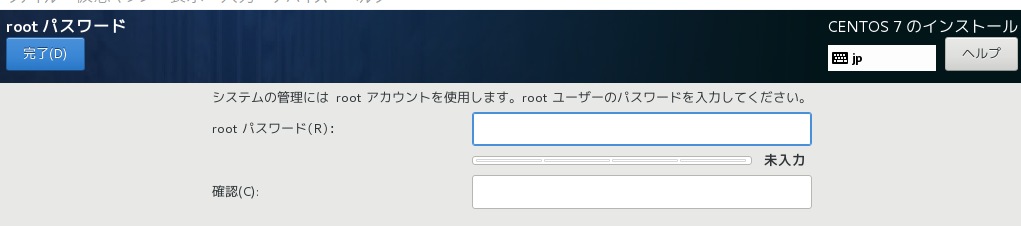
戻ったら、「ユーザーの作成をクリック」して、ユーザーを作成して下さい。
終わったら「完了」を押しましょう。
以下の画面の例では、testuser01というユーザーを作ってみてます。
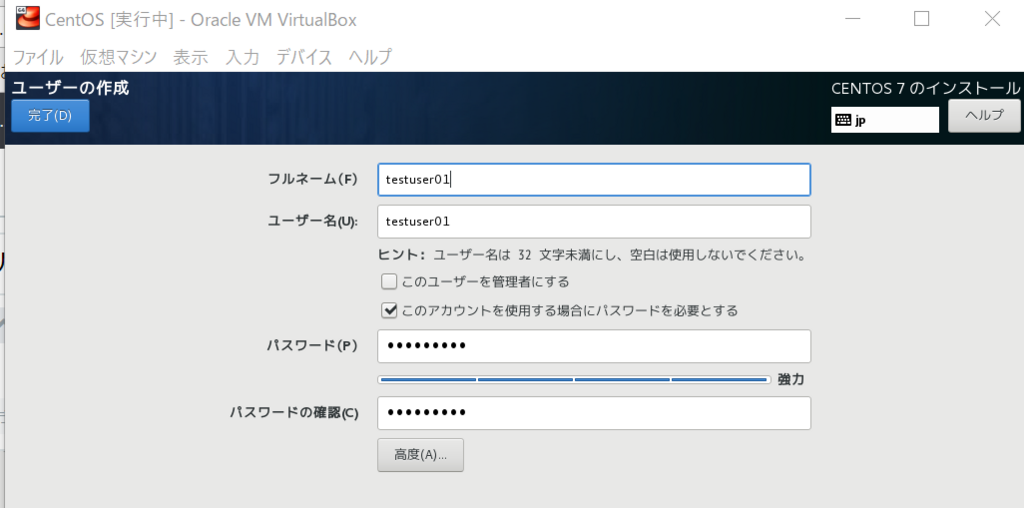
インストールも設定も終わったら、右下の「設定完了」を押しましょう。

全部インストールが終わると、再起動を求められますので、右下「再起動」ボタンを押しましょう。
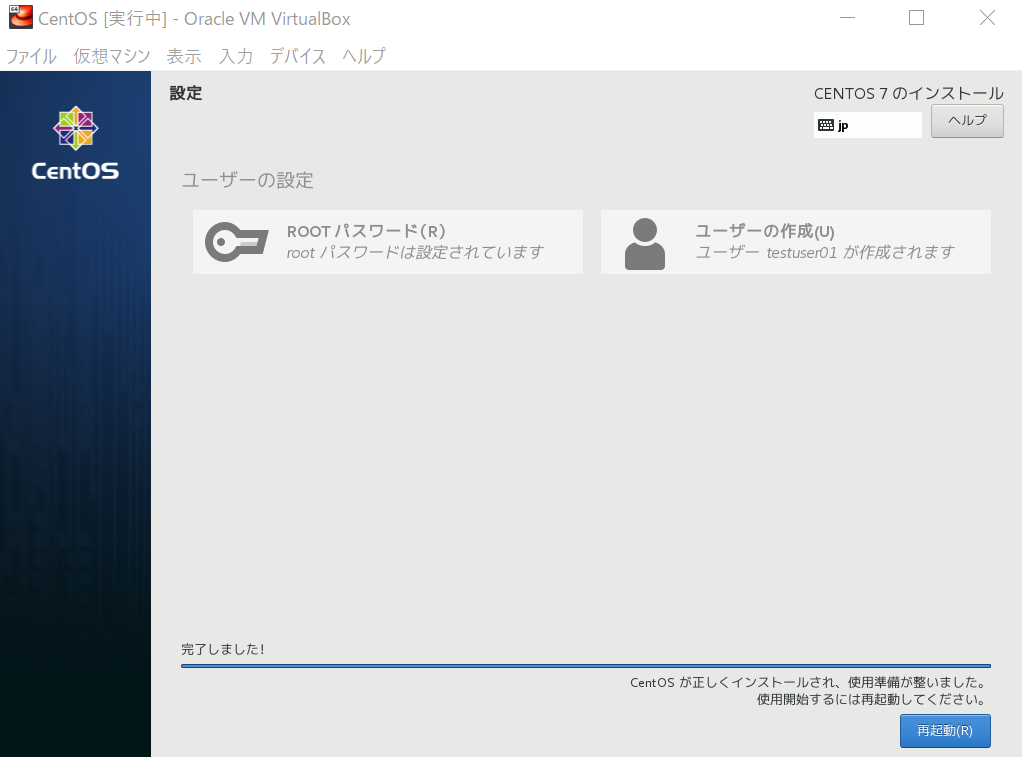
しばらく待っていると、再起動が終わり、CentOSが起動します。
ログインユーザーを入れろ、と言われるので、先程作ったユーザーを入れましょう。
この例では、testuser01 になります。
パスワードも求められたら入れましょう。
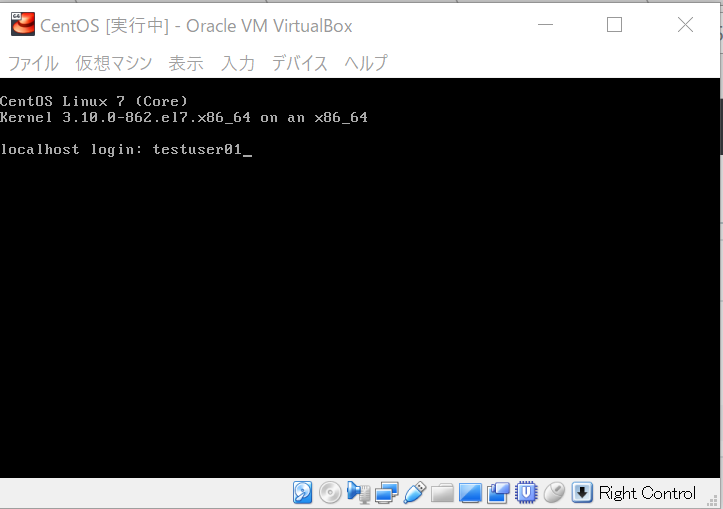
こんな感じでログインできたら完了です!!
結構カンタンですよね!
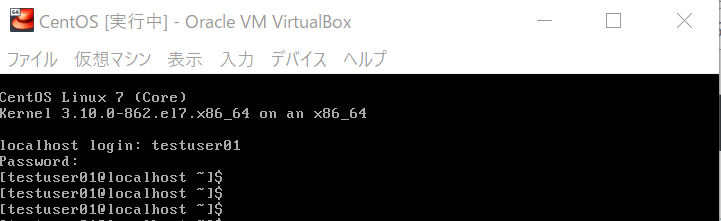
まとめ:CentOS7もVirtualBoxですぐ使えます
いかがだったでしょうか。
すごく簡単に、CentOS7でLinuxサーバが構築できたと思います。
失敗しても、何度でもすぐに作り直せますので、どんどん試してみて下さいね。
この後のネットワーク設定については、以下の記事で解説しています。