画面の一部分を切り取って、スクリーンショットを取りたいときって結構あると思います。
WIndows10では、キーの組み合わせで簡単にスクリーンショットが撮れます。
スクリーンショットを取る流れ
- 取りたい画面を表示(下は当ブログのトップページです)

- 「WIndowsキー」 + 「Shift」 + 「s」を押すと、画面が暗くなります
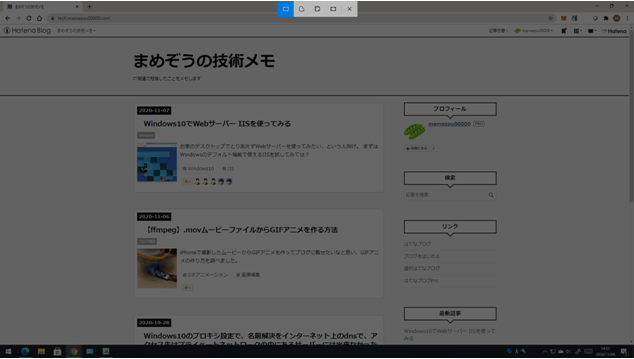
- コピーを取りたい箇所をドラッグして選択します

- これで、クリップボードにコピーできましたので、「Ctrl」 + 「v」 で画像編集ツールに貼り付けます。

上記の例は、ペイントに貼り付けでしたが、他にもWordやExcelなどのオフィス系ソフトにも貼り付けられますし、このはてなブログの編集画面にも貼り付けられます。
以上が一連の流れです、とっても簡単ですね。
フリーフォームやウインドウ、全画面も撮れます
画面が暗くなったとき、デフォルトでは下の画像の一番左側の、「四角形の領域切り取り」が選択されています。

この選択を変更することで、
- フリーフォーム領域切り取り
- ウインドウ領域の切り取り
- 全画面表示の領域切り取り
を変更できます。
フリーフォームでは、四角形以外の自由な形に切り取りができます。
ただ、これはクセが強すぎて使い所が難しいです。
ウインドウ領域の切り取りでは、開いているブラウザやアプリのウインドウをそのままスクリーンショットを撮れます。これは従来の「Alt」+ 「PrintScreen」キーと同じです。
全画面表示は言わずもがな、Windowsのバーや時計の部分まで含めて、画面全体のスクリーンショットが撮れます。これの従来の「PrintScreen」キーと同じです。
範囲指定した画像の自動保存機能はないの?
「PrintScreen」での全画面取得、「Alt」+ 「PrintScreen」でのウインドウ取得では、一緒に「Windowsキー」を押すと、画像をPNG形式で保存できます。
保存先は、「ピクチャ」の下の「スクリーンショット」というフォルダです。
ただし、「WIndowsキー」 + 「Shift」 + 「s」で範囲指定した画像は、自動保存はできないので、ペイントなどの画像編集ソフトに一度貼ってあげる必要があります。