さて、前回の続きです。

仮想サーバ(VirtualBox)のCentOS7にApacheWebServerをインストールした後、ホームページにアクセスしてみる回です。
前回記事は、こちら。
いちから読むには、こちら!
では、はじめましょう。
今回設定するネットワークの概要
自分のパソコン上から、VirtualBox上の仮想サーバ(CentOS7)のウェブページを表示できるようにします。
こちらが今回設定するネットワークの概要です。

・NATでポート番号変換(8080番から80番)をして、
・ファイヤーウォールで80番のアクセスを許可してあげると、
パソコンのブラウザから、http://localhost:8080(ポート8080番にアクセス)して、ホームページにアクセスできるようになります。
まずは、CentOS7のIPアドレスを調べる
あとで必要になるので、CentOS7のIPアドレスを調べましょ。
コマンドは以下の通り。
127.0.0.1じゃない方をメモしてください。以下の例だと、10.0.2.15になります。
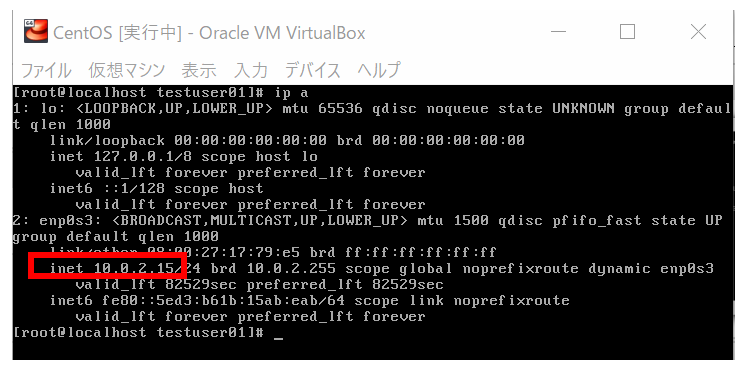
CentOS7の電源を落としてください。(右上のバツボタンでOK)
NATでポート番号変換
まずは、NATでポート番号変換です。
VirtualBoxの管理画面で、CentOS7を選択した状態で、「設定」をおします。
ネットワークタブで、アダプター1に、割り当て「NAT」が標準だと設定されているはずです。
「ポートフォワーディング」を押してください。
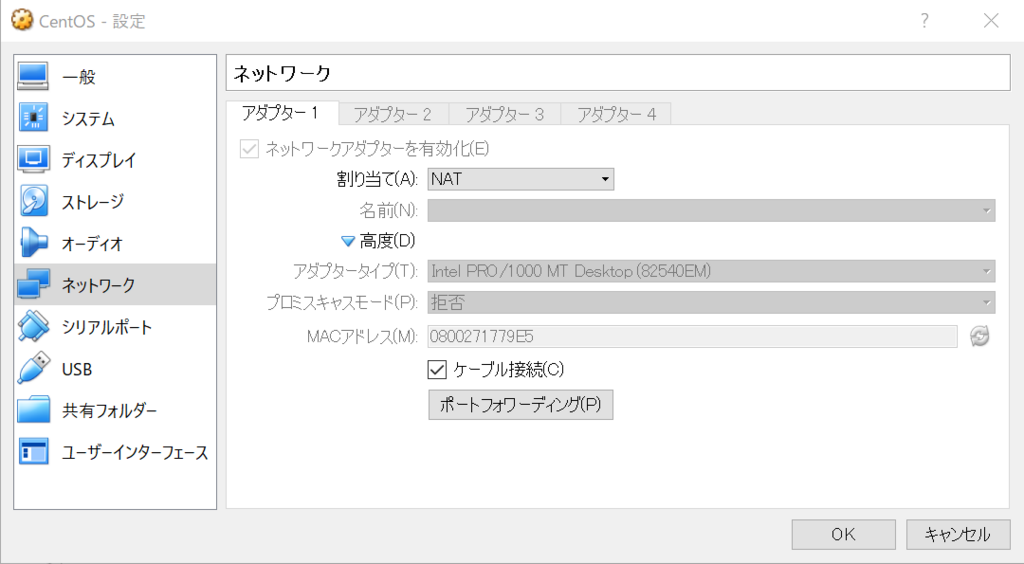
以下のように設定してください。
ホストIP、ホストポートは、
自分自身を表す127.0.0.1を、ポートは8080。
ゲストIPは、10.0.2.15で、ポートは80。
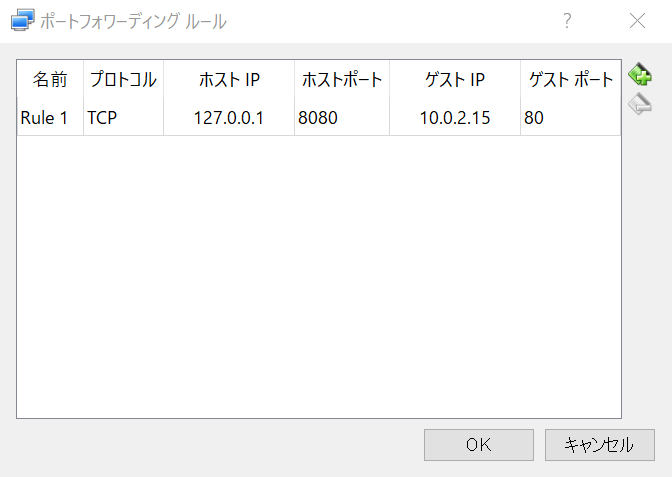
127.0.0.1に来た8080番ポートのリクエストは、
10.0.2.15の80番ポートに投げる、
という設定ができました。
ファイヤーウォール設定
次に、ファイヤーウォールのポートを開けましょう。
コマンドは以下の通り。
※su root でrootユーザーになってから実行してくださいね。
こんな風に「success」て出れば成功です。
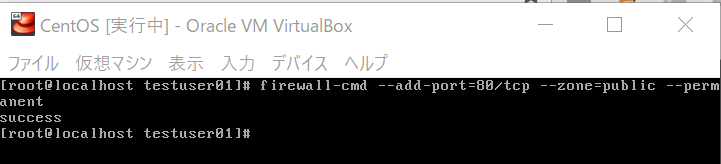
firewallの設定をリロードしましょう。
下の画面のように、「80/tcp」が出てくれば成功です

ホームページにアクセスしてみよう
それでは、chromeなどのブラウザを立ち上げて、
にアクセスしてみてください。
以下のような「Testing 123..」といった画面が表示されれば成功です。
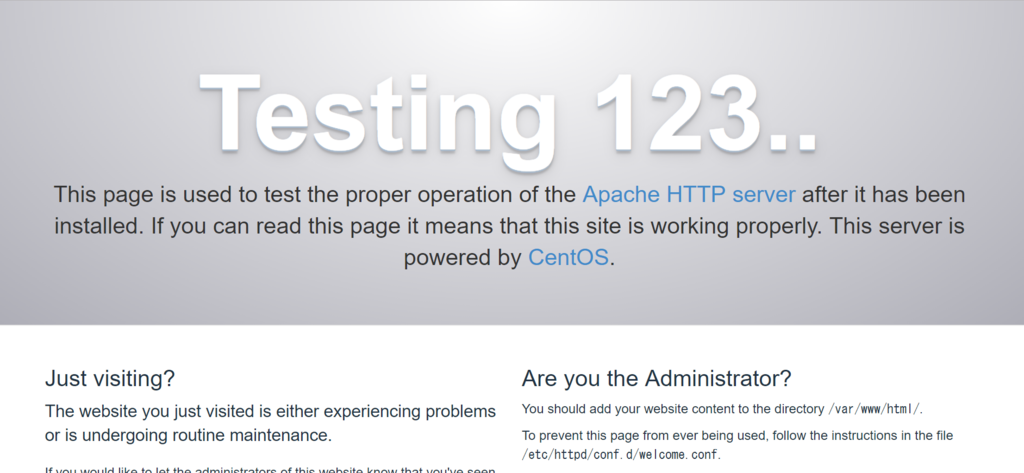
この画面は、Apache HTTP Sercerが、きちんと設定ができてますよ、という意味で表示してくれている画面です。
まとめ
どうでしたか?意外と簡単だったでしょ?
今回は8080番ポートでしたが、番号を変えればいくらでも作れます。8081でも8082でも構いません。
Webブラウザを立ち上げれば、色んな開発もできますし、Web系プログラミングの勉強をするための土台になりますので、ぜひ試してみてくださいね。