家のパソコンで簡単にLinuxを試して勉強環境を作ろう!

事前に:ちょっと内容が古いかもしれません、ご認識の上、読んでください。。
魔法の箱。Virtual Box。
- 家のパソコンで簡単にLinuxを試して勉強環境を作ろう!
- まずはVirtual Boxをダウンロード
- 続いて、Virutual Boxをインストール
- Virutal Box起動&サーバセットアップ
- Ubuntu(64-bit)の起動ディスクのダウンロード
- いよいよUbuntuサーバの起動
プログラミングやサーバの事を勉強する際に、Windowsではなく、Linuxサーバを使うことがあると思います。
新しくパソコンを買わずに、家のWindows上にバーチャルLinuxサーバを立てる方法を教えますね。
この記事では、Ubuntuサーバをインストールします。
CentOS については以下の記事で解説してますので、こちらを見てください。
その前に、古いパソコンは要注意!
ただし、あんまり古いパソコンだとVirtual Boxが動きません。
Corei3、メモリ4GBくらいはないと快適じゃないかも。
ハードディスクも10GB以上は空きがないと厳しいですよ。
そういう時は、VirtualBoxではなく、サーバレンタルサービス(VPS)を使って、Linuxサーバを借りちゃえばいいと思います。
ぼくも Conoha VPS ![]() を使ってます。
を使ってます。
サーバ上げてる時間はお金がかかりますけど、1時間単位での課金なので、必要な時だけ上げれば殆ど費用がかかりません。
そんなにスペックが高くないサーバであれば、1ヶ月上げっぱなしでも、1,000円もかかりませんので、オススメですよ。
まずはVirtual Boxをダウンロード
さて、パソコンのスペックが大丈夫そうだったら、早速Virtual Boxを開発しているOracle社のホームページからダウンロードしましょう。
⇒ ダウンロード先
自分の環境にあったインストーラーをダウンロードしましょう。
ぼくは、Windows 64bit版をダウンロードしました。
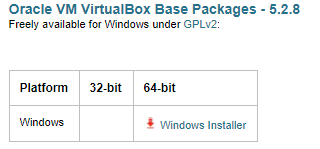
続いて、Virutual Boxをインストール
ダウンロードしたら、早速インストーラーを起動しましょう。

基本的に、バンバンNextを押していけば大丈夫です。
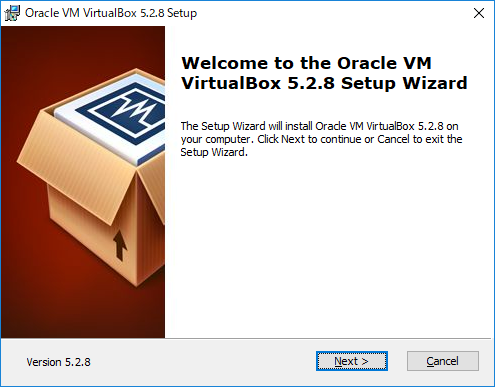
一通りNextを押しまくれば、インストールが完了します(笑)
インストールが完了したら、自動でVirtual Boxが起動する……はず!
起動しなかったら、下のデスクトップのアイコンをクリックしてね。
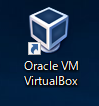
Virutal Box起動&サーバセットアップ
Virtual Boxを起動すると、以下のような画面になるはずです。
どんどん進めていきましょう~。
「新規」のボタンを押して、仮想サーバを設定画面へ行きましょう。

名前とオペレーティングシステム
名前は適当に、今回は「TestServer」とつけました。
タイプはもちろん「Linux」を選択。
バージョンは色々と選べますが、人気のあるubuntu(64-bit)を試しに入れてみましょ。

メモリーサイズ割当
次はメモリサイズを選択します。
お試しなんで、1,024MB(つまり1GB)で作ります。
皆さん好きなだけ割り当ててください。
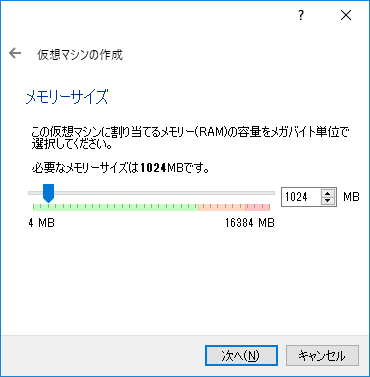
メモリ割り当て量について(余談)
余談なんで飛ばしてもらって結構です。
実際、メモリ1GBのサーバってかなりしょぼいです。
あ、ちなみに、ぼくのデスクトップはメモリ16GBもあるのに5GBしか使ってないので、プラス5GBくらい割り当てても全然大丈夫です。
自慢はさておき(最近16GBじゃ自慢にならんか)、タスクマネージャーで、余分のメモリがどの程度あるか確認した上で、メモリを割り当てましょう。
デスクトップも仮想サーバもどっちも快適に使えないと楽しくないですよ。

タスクマネージャーの起動の仕方がわからん人は、Windowsマークを右クリックして、タスクマネージャーを選択してくださいね。
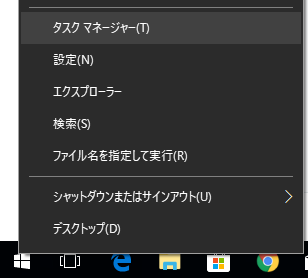
ハードディスクの割当
さて、余談はここまで。
次はハードディスクの割当です。
今回は初回インストールの説明ですので、「仮想ハードディスクを作成する」を選択しましょう。
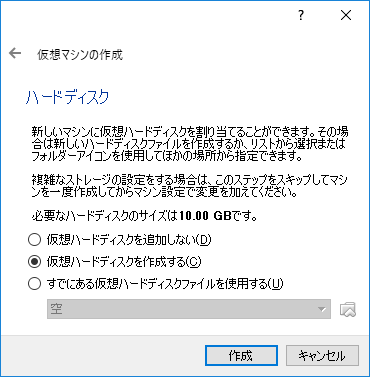
ハードディスクのファイルタイプは「VDI」で大丈夫です。
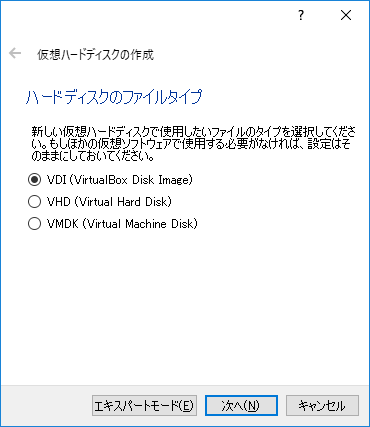
ハードディスクのサイズを可変か固定にするか、という選択です。
「可変」にしてみましょう。
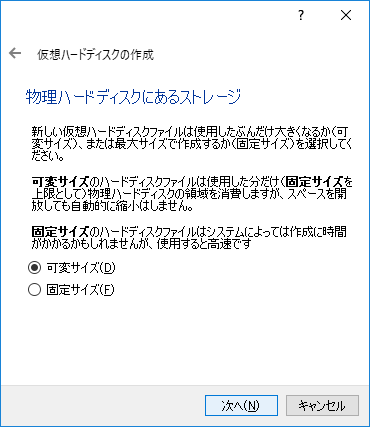
ファイルの場所とサイズ画面です。
ハードディスクの作成場所を指定したい場合は、フォルダアイコンをクリックして、場所を指定してください。
サイズもお好きなものでどうぞ。ぼくは10GBで作ってみます。

作成ボタンを押すと、ウィザードが終了してVirtualBoxのトップ画面に戻ります。
作成したサーバが追加されているのがわかると思います。
<ここ大事!!>
ただ、この状態では、「ubuntu(64bit)」の起動ディスクがないので、Linuxが起動できません。まずは起動ディスクをダウンロードしましょう。
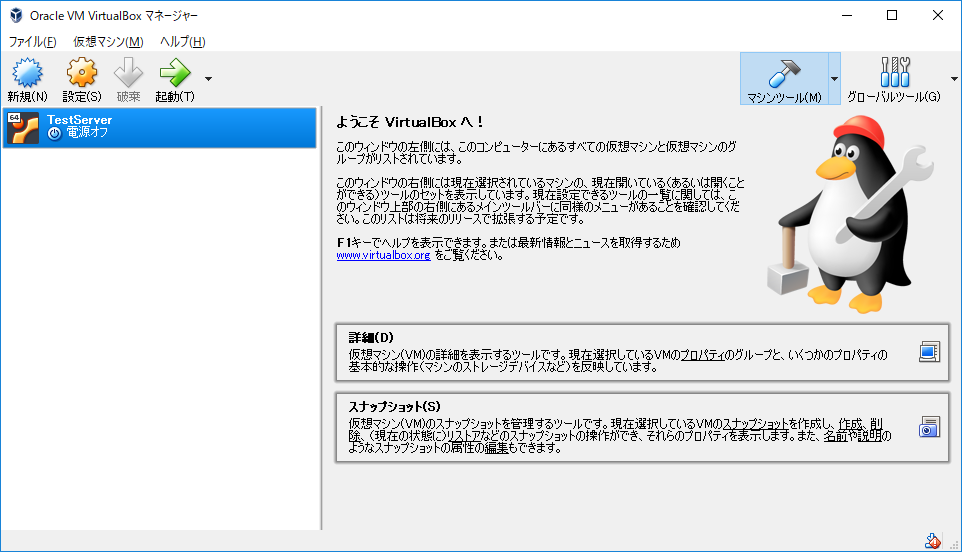
Ubuntu(64-bit)の起動ディスクのダウンロード
じれったいですが、Ubuntu(64-bit)起動ディスクをダウンロードしましょう。
下のリンクで公式ホームページから、「Ubuntu Server」の起動ディスクを落とせます。
いよいよUbuntuサーバの起動
ダウンロードしたら、VirtualBoxのトップページに戻り、
矢印の「起動」ボタンを押して、早速サーバを起動しましょう。
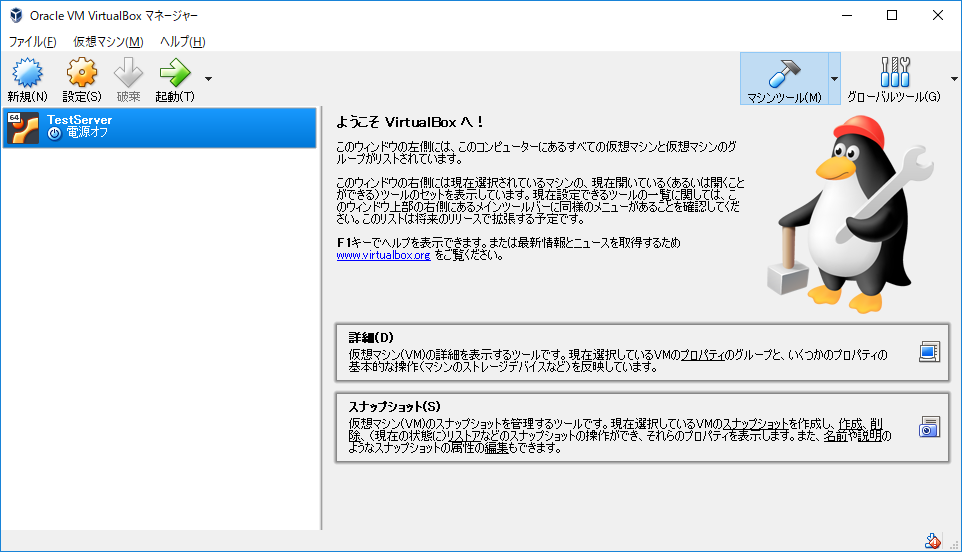
起動ハードディスク選択は、今ダウンロードしたisoファイルを選択してください。
フォルダのアイコンをクリックすると、ファイル選択画面が現れますよ。
選択完了したら、「起動」でOKです。
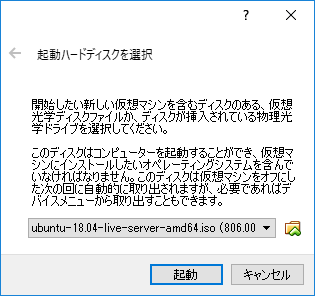
言語はEnglishにして、
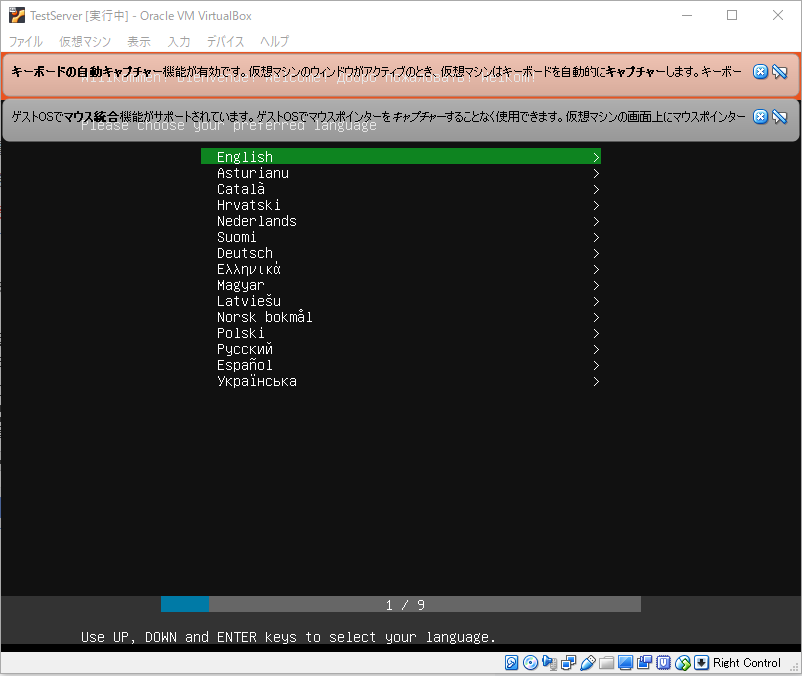
あとは、適当に「Done」を押していけば大丈夫です。
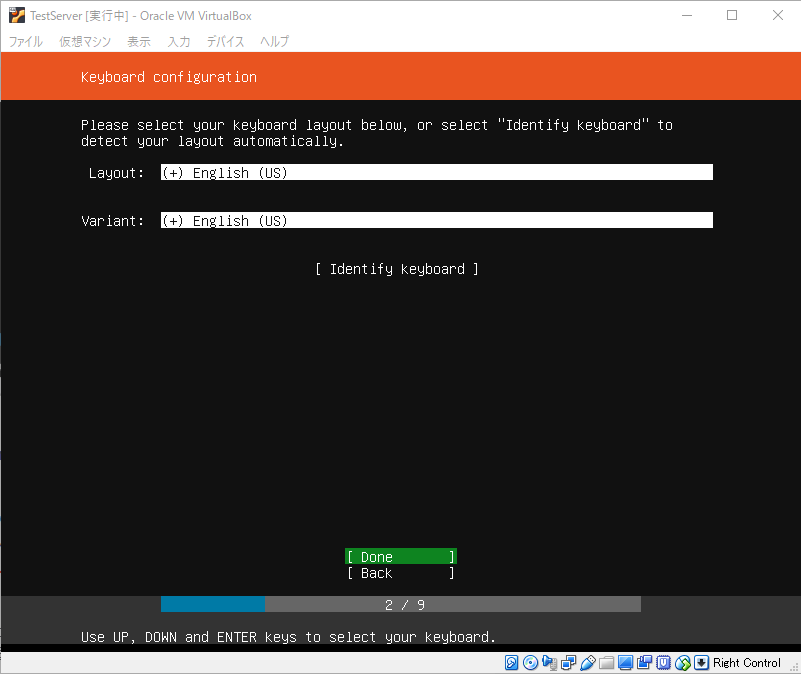
Install Ubuntu でOK。
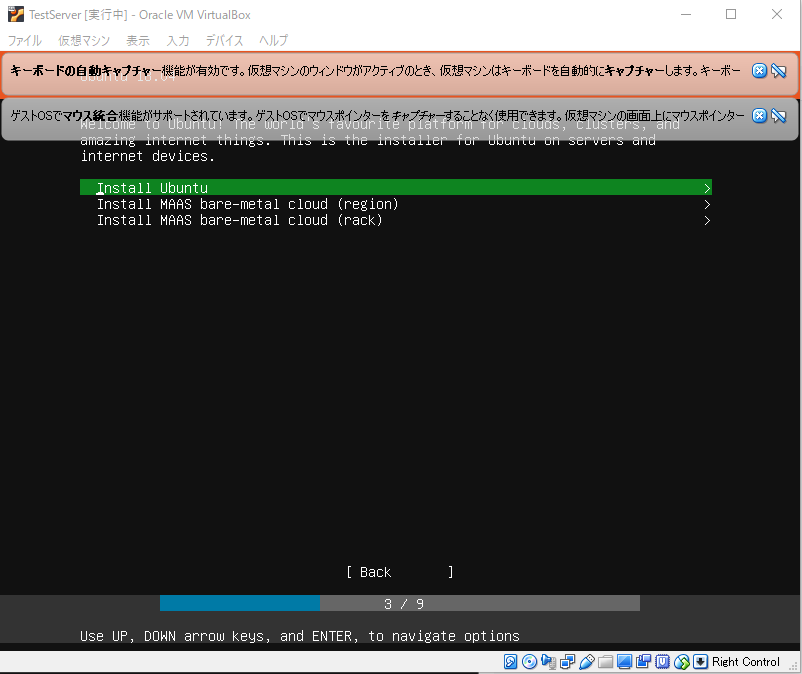
DoneでOK。

次はproxyサーバのIPを入れる画面です。
セキュリティが厳しい会社などで、proxyサーバ経由でインターネットにアクセスする仕組みの場合は入力しないとインターネットに繋げないので、注意してください。
具体的には、SNSやピンク系のサイトにアクセスしようとすると、「本当に業務で必要ですか?」的な確認画面が出る人は設定が必要です。
会社のITの人に聞いてみてください。
家でやってる人や、意味がわからん人は「空欄」で大丈夫かと。
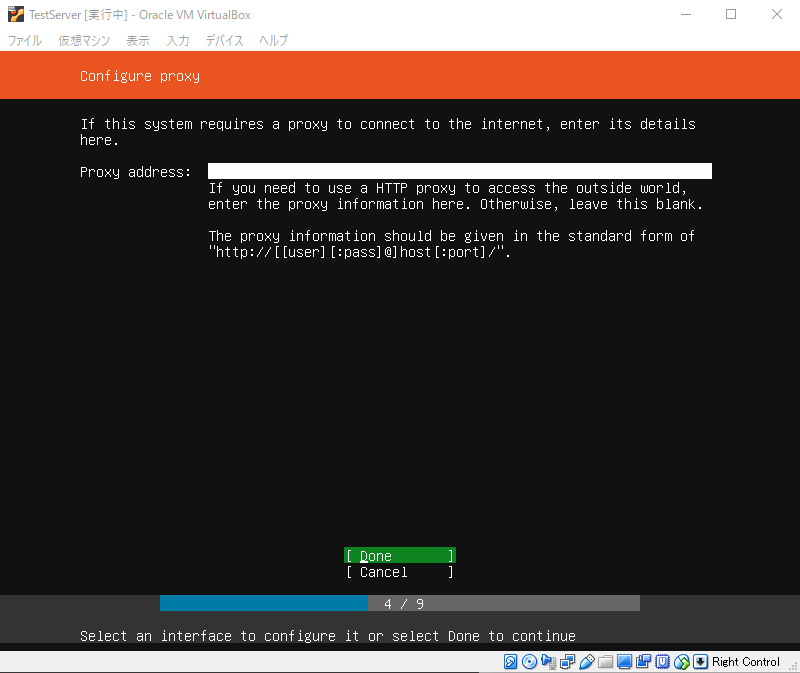
Use An Entire Disk でOKです。

Enterボタン押下 でOKです。
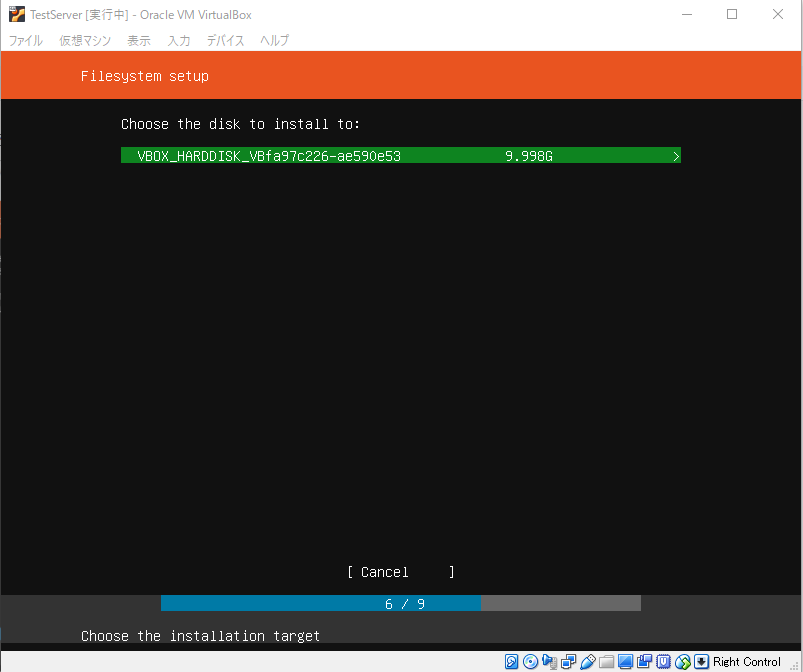
DoneでOKです。Doneを押すと、フォーマットするからデータが消える云々言ってきますが、こちらも「Continue」でOKです。仮想サーバーなので。
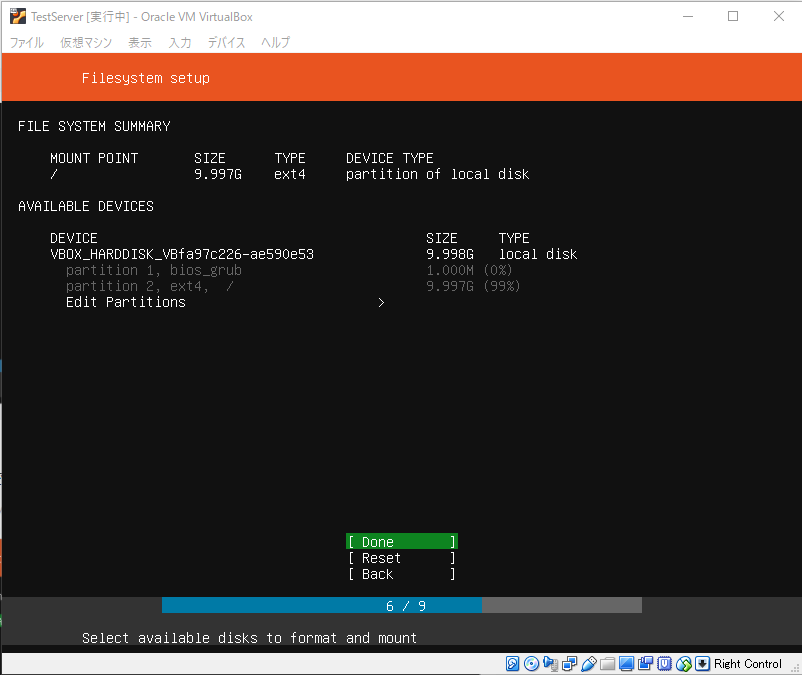
さて、ぼくもそろそろ画面を貼るのに疲れてきました。(笑)
やっとサーバの基本情報入力画面です。お好きな情報をどうぞ。
ぼくの入力サンプルを入れておきました。
usernameとpasswordは覚えておいてください。後でログインする時に必要です。
終わったら、最下部でDone を押してください。
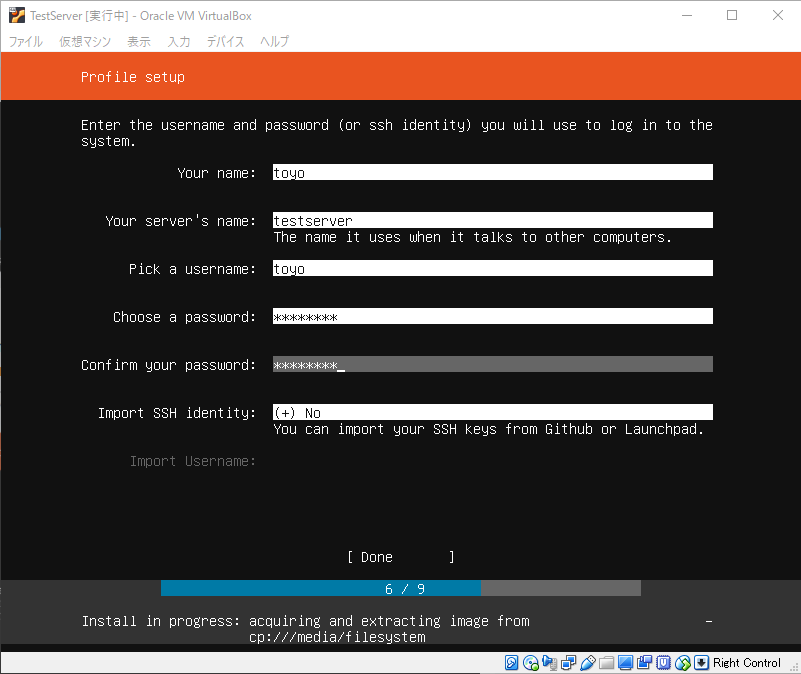
さて、これで設定完了です。サーバ再起動が必要とのことなので、「Reboot Now」を押しましょう。途中でコンソールが止まって、Enterを押せと言ってくるので、指示通り「Enter」を押してください。

しばらく待ってると、サーバが起動します。
loginでユーザー名を入れろと言ってくるので、先程メモったusernameと、その後passwordを入れてください。
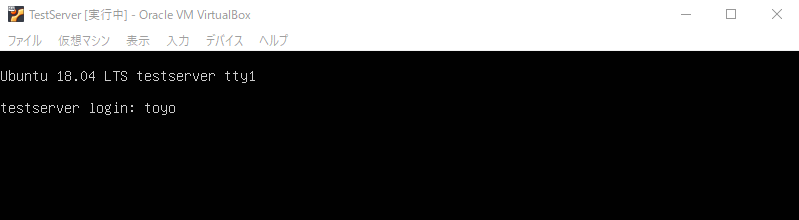
すると、サーバが起動して、コマンドが打てるようになりました。
おめでとうございます。
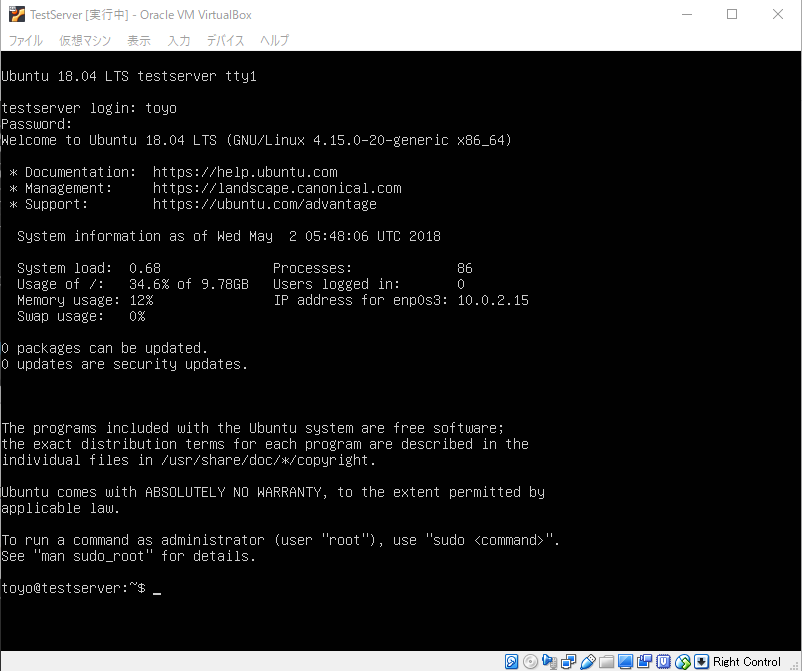
これで思う存分、Linuxで遊んでみてください。
設定や起動ディスクを変えれば、Ubuntu以外のLinuxディストリビューション(CentOSとかopenSUSEとか)もいくらでも入れられますので、お好きなものをお試しくださいね。
長々と書いてきましたが、何度もインストールの練習をしてみれば、ボタン連打で一瞬でサーバ構築できるようになるはずです。
パラメーターの意味もぼちぼち理解していけばよいかと。
それでは、ここまでお付き合い頂いて、ありがとうございました。